相信各位有 iPhone 的朋友或是準備入手 iPhone 的朋友,都會最在乎相機的功能如何,而其實,iPhone 的拍照介面是非常簡單的,所以為了讓大家更了解 iPhone 的拍照功能,就特別來寫一篇吧!算是簡短地讓大家知道 iPhone 在拍照上有哪些功能囉!
如果想多了解 iPhone 7 的相機功能,可直接參考這篇:[Apple|iPhone] iPhone 7 plus 的相機要這樣玩,拿來拍人像就對了,解析 iPhone 7 plus 相機,大玩 人像模式/景深效果 吧!
而在閱讀此篇文章時,也先幫助大家釐清一個觀念,一般我們說的自拍鏡頭,在 iPhone 上面統稱為 Face Time 鏡頭,而主要拍照的主鏡頭則為 iSight 鏡頭,所以待會文章內看到了,可別搞錯噢!
在 iPhone 內建的拍照APP,主要為使用上圖放大的兩種,分別為拍照用的相機,跟管理照片的相簿。
本篇會以相機做為主要內容的撰寫,相簿跟影像編輯部分,影像編輯部分請參考 [Apple|iPhone] iPhone 小教室系列 – 2:熟悉 iPhone 從相機開始,簡單認識影像後製 – 不定期更新
認識 iPhone 相機介面
以 iPhone 的拍照介面來說,是非常容易上手的,從 iOS 10 更新後,相機的開啟方式除了解鎖後點 APP 外,也可以在鎖定畫面中,向左滑動螢幕開啟。
如果 iPhone 為 6S 以上版本,更可以使用 3D Touch 的重壓觸碰
[Apple|iPhone] iPhone 小教室系列 – 4:什麼是 3D Touch? 10個必學 3D Touch 功能讓你做事更快速!
以快捷的方式開啟特定功能拍攝
以下將針對每個區塊,先做一點簡單的認識,接下來會再針對重點講述!
第一區塊:拍照設定功能列
- 閃光燈:可選擇開、關 or 自動
- HDR:可選擇開、關 or 自動
- Live Photo:按一下開 or 關
- 定時器:可選擇關、3秒 or 10秒
- 濾鏡:多種濾鏡可選擇
第二區塊:變焦按鈕,可使用兩倍光學變焦 or 十倍數位變焦(目前僅 iPhone7 Plus 才有此功能)
第三區塊:拍攝模式選擇
- 拍照
- 人像(目前僅 iPhone7 Plus 才有此功能)
- 正方形
- 全景
- 縮時攝影
- 慢動作
- 影片
第四區塊:已拍攝照片瀏覽(進入相簿)
第五區塊:快門按鈕(拍攝按鈕)
- 按一下:單張拍攝
- 長按不放:連續拍攝
第六區塊:前後鏡頭切換鈕(iSight 鏡頭與 Face Time鏡頭切換鈕)
認識 iPhone 相機基本操作
其實單就 iPhone 拍照方式,操作介面是非常簡單的,不過有些小工具非常實用,也值得更近一步的認識,讓你可以更快上手 iPhone 的拍照方法跟功能,拍出充滿趣味的影像喔!
以下的操作都以 iPhone 7 Plus 為例,如果你手邊的 iPhone 不具備這些功能,有可能的原因會有:1. iOS 尚未更新到最新版、2. 硬體不支援此功能
那下面,就針對重點的操作跟功能,一一介紹囉!
1.曝光控制
在拍照時,常常會遇到拍出來的照片可能會光線不足,或是太亮的情況發生,如果拍攝背光人像,又長長是人一片黑的情況!
此時,就可以在按下快門前先點要正確曝光的位置,之後就可以看到黃色匡旁的太陽圖示, 他會依據你對焦的目標,來調整曝光的亮度,如果還是覺得曝光並非想要的,就可以再對焦匡中上下滑動手指,此時太陽就會上下移動,來調整成你需要的曝光喔!
對著對焦匡長按三秒後,會自動將選擇的曝光鎖定,也會將對焦鎖定,因此重新構圖時曝光仍然會比照鎖定後的設定喔!(就類似單眼相機或一般相機的 AEL 功能)
2.HDR
在拍照的畫面左上方,會有一組英文為 HDR,HDR 的意思是 High Dynamic Range Imaging,簡單來說,就是可以讓照片中過亮的地方或太暗的地方(如影子下),保持較正確的曝光,而這是運用拍攝多張不同曝光的照片來做疊合使用。
簡單來說,就是降低了高反差的對比,讓陰影處的亮度能夠提升,過亮的部分亮度降低,補充暗部及亮部的細節!以下照片分別為未開啟 HDR 及開啟 HDR,可以看出其差異
下圖為,尚未開啟 HDR,樹葉跟棚子下的陰影較深,細節較少,大樓牆面的磁磚曝光也較亮
下圖為,開啟 HDR 後,大樓牆面的磁磚部分曝光降低,細節更明顯,例外,樹葉的陰影部分降低,顏色跟細節都更明顯,棚子下的旗竿字也看得比較清楚些
3.Live Photo
在相機介面的正上方,HDR 按鍵旁,有一個圈圈的圖案,在預設情況下,都是開啟的,而這個功能就是 Live Photo。
Live Photo 的開啟和關閉很簡單,只要點選開啟了就會是黃色的顏色,他的主要功能,就是幫你記錄拍攝前後的瞬間,不單單只有動作,聲音也會一同記錄,就像是一個短短的影片!Live Photo 的拍攝很簡單,只需要在按一下快門按鈕,就會拍攝下來!
Live Photo 的效果檢視相當方便,切換照片時如果發現照片會移動,就表示這張照片有開啟 Live Photo 拍攝,只要點選照片後按著任何一處不放,照片就會自動播放!可以參考下列影片:
4.濾鏡
內建八種濾鏡能夠使用,除了彩色濾鏡外,也有黑白濾鏡可以選擇,總計有:黑白、色調、復古、淡化、金屬、負沖、歲月及懷舊
點選右上角三個圓圈的圖示,就能開啟濾鏡選項,可以在拍攝畫面中立即顯示,也可以在後製的時候套用即可,自拍也具備濾鏡選擇喔!
5.前後鏡頭切換
按下右下的相機造型按鈕後,就會自動切換成 Face Time 鏡頭或 iSight 鏡頭,Face Time 鏡頭就是螢幕上方聽筒旁的鏡頭,也是一般說的前鏡頭或是自拍鏡頭,通常作為自拍或視訊使用,像素比主鏡頭差一些。iSight 鏡頭就是主相機鏡頭,也就是一般拍照使用的鏡頭。
使用自拍鏡頭拍照,一樣俱備閃光燈、HDR、Live Photo、定時器跟濾鏡功能,因此如果你想在光線不足下自拍,新的 Retina 閃光燈採用螢幕發光的方式,讓你即使自拍也能夠開啟閃光燈喔!
由於自拍鏡頭的拍攝角度較廣一些,所以自拍時會建議避免人物在四周的位置,以避免變形將人臉拉寬(就是拉胖的意思拉!)
6.閃光燈
在 iPhone 上閃光燈部分分為兩種閃光燈(部分機型不支援),一個為 Retina 閃光燈另一個為 True Tone 閃光燈,Retina 閃光燈使用 Retina 螢幕發光作為補光效果,藉此在使用 Face Time 鏡頭自拍時,就能夠幫臉上補光。
而 True Tone 閃光燈,則為主相機鏡頭旁的閃光燈,True Tone 閃光燈在 iPhone 6 時,具備兩個不同色溫的 LED 閃光燈,iPhone 7 時,將閃光燈提升至四個不同色溫的 LED 閃光燈,讓夜間拍運用閃光燈時,較不容易拍出顏色慘白的閃燈人像。
7.連拍
iPhone 的連拍功能,不需要特別開啟任何設定,只需要長按快門按鈕不放,便會不斷連續拍攝,連續拍攝的照片並不會大量地出現在相簿中,而會以單張照片顯示,在進行選取需要的影像。
長案快門,快門上方就會有數字不斷往上爬升,就是顯示你連續拍攝了幾張喔!
拍攝完的照片並不會全部展開,而是以單張顯示,點擊後就可以選擇你連拍的照片,並可以選擇需要的相片留下
連拍功能上最大的優勢就是能捕捉動態影像,例如拍攝運動或是捕抓兒童或寵物的照片,不過要特別注意,夜間會影響快門跟照片品質,還是建議白天或光源環境佳的地方使用連拍功能喔!
8. 變焦
使用 iPhone 拍攝照片時,都能使用變焦功能進行縮放,而一般 iPhone 的縮放功能,都是採用數位變焦的方式,因此裁切放大後,畫質會相對減損許多,不過 iPhone 7 Plus,因為採用雙鏡頭,所以可以使用兩倍的光學變焦,對於它有興趣的,可以直接參考這篇: [Apple|iPhone] iPhone 7 plus 的相機要這樣玩,拿來拍人像就對了,解析 iPhone 7 plus 相機,大玩 人像模式/景深效果 吧!
認識 iPhone 相機拍攝功能
下面將針對 iPhone 的相機拍攝功能做介紹,相信很多人應該跟本胖一樣,壓根很少用到這些功能吧 XD,不過還是可以認識一下,以備不時之需喔!一般照片部分就跳過不講了,直接針對其他功能做描述。
部分功能上,也會因為手機不同而略有差異,畢竟 iPhone 7 有雙鏡頭啊 XD,所以下面的功能及操作如有不同,屬正常現象!!
1.縮時攝影
縮時攝影又稱為間隔攝影,在一般攝影來說就是間隔拍攝的照片,串成一部影片來呈現,多半在拍攝縮時攝影時,一般喜歡擺著拍攝,不過要來分享一下,其實拿著拍也可以很有趣喔!
在 iPhone 上的縮時攝影,無法控制縮時攝影要拍攝多久,按下快門後就會開始拍攝,如果你是使用 iPhone 7 Plus,就能夠在拍攝時使用兩倍變焦,不過縮時攝影是採間隔拍攝後的照片組合成為影片,因此如果你實際錄製時間只有10秒,你的影片長度恐怕不夠,建議都至少錄製 30秒以上,才會有比較足夠長度的縮時影片喔!
而其實現在流行的縮時攝影當中,已經不用只把相機擺著拍攝了,你可以嘗試移動鏡頭來拍攝,會有不一樣的效果喔!可參考下面我拍攝的影片喔!
2.慢動作
慢動作影片,能夠將影片片段,以慢動作方式呈現,喜愛拍攝動態或紀錄兒童跟寵物影像的,慢動作影片會有十分不錯的效果,在 iPhone 7 Plus 上,能夠使用最多 3倍的變焦,喜歡的一定要嘗試看看!
慢動作影片拍攝完畢後,可以自由編輯想要慢動作的畫面,如果想要整部影片都慢動作呈現,也是可以調整的喔!
以下是慢動作影片示範,喜愛拍攝動態的人相信會非常喜歡這項功能
3.錄影
iPhone 7 已經能夠拍攝 4K 的影片了,對於影片有高畫質需求的,可以參考使用喔!如果有變焦需求的話 iPhone 7 Plus 提供了最高六倍的變焦,如果想嘗試用 iPhone 拍攝微電影的,一定別錯過了!
以下影片可以參考喔!到六倍變焦時細節已經消失不少,其中特別要注意的是,一般如果直接用 iPhone 的相簿上傳,都不會以最佳畫質上傳,如果想要上傳高畫質的,建議輸出原始畫質後再上傳喔!
4.人像
人像模式為 iPhone 7 Plus 擁有雙鏡頭後才有的功能,主要是能夠拍攝類似單眼相機的景深效果,不過拍攝上有距離限制,並且是以望遠鏡頭作為拍攝,所以比較適合拍攝肖像或靜物拍攝。
想更深入了且可以直接參考這篇:[Apple|iPhone] iPhone 7 plus 的相機要這樣玩,拿來拍人像就對了,解析 iPhone 7 plus 相機,大玩 人像模式/景深效果 吧!
5.正方形
一般來說,正方形其實是本胖超少使用到的功能,畢竟在後製上就能夠做裁剪了,不過如果你想要加強自己的構圖能力,不妨試試看縮減自己的視角,來挑戰構圖功力喔!(是說我真的不太需要拉 XD)
6.全景
全景攝影的拍攝,能夠彌補鏡頭不夠廣角的遺憾,不過拍攝時,相機一定要拿平穩,如果畫面會拍攝到人,也要注意人物不能隨意亂動,以免疊圖時產生趣味的效果XD(例如人被截一半這樣)
拍攝時,採直幅拍攝,像側邊移動,如果你想要天空與地板的全景,也可以嘗試看看拿橫的拍拉!不過應該會是一種挑戰XD
全景照片拍攝成果
以上,就是針對 iPhone 現有的相機功能做簡單的介紹,之後會再慢慢道來一些後製的功能!
此篇會隨著 iPhone 推陳出新而隨時修正,還請各位多多關注喔!
想長期關注我們,就來粉絲專業按個讚吧!!
我們有什麼更新都會放上去呦!!
更多 Apple 相關文章
[Apple|iPhone] 天啊!我把 iPhone 變成 360度全景攝影機了! 走到哪拍到哪,連影片都 360 – Insta 360 nano
[Apple|iPhone] iPhone 7 plus 的相機要這樣玩,拿來拍人像就對了,解析 iPhone 7 plus 相機,大玩 人像模式/景深效果 吧!



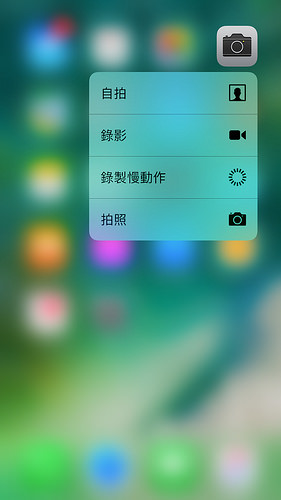
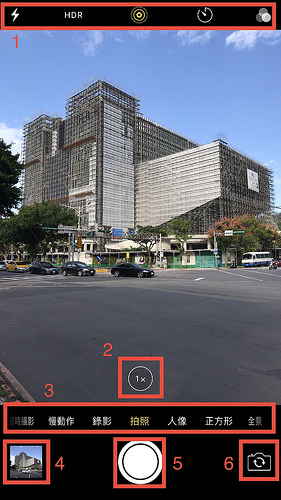





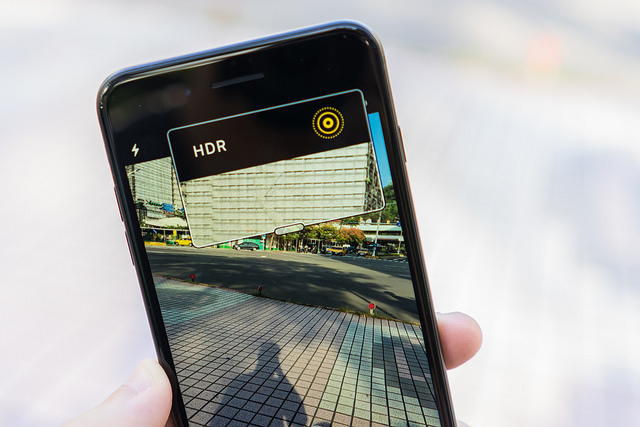
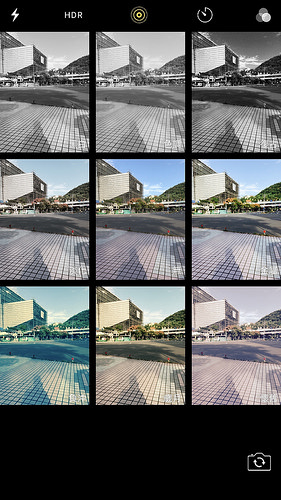



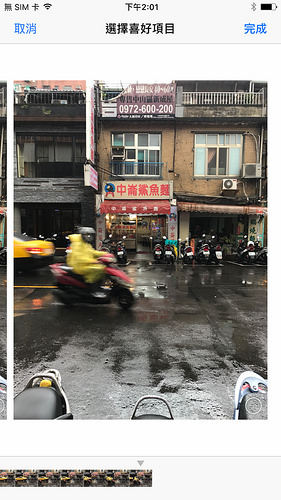
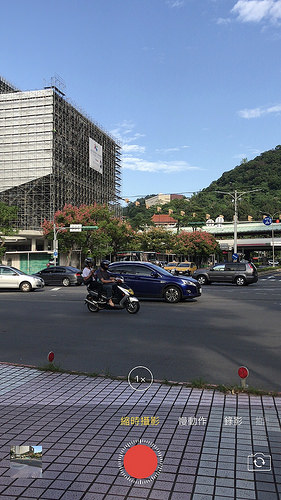




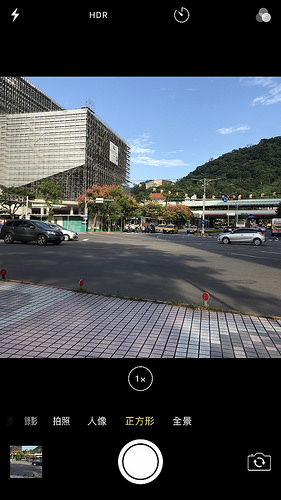
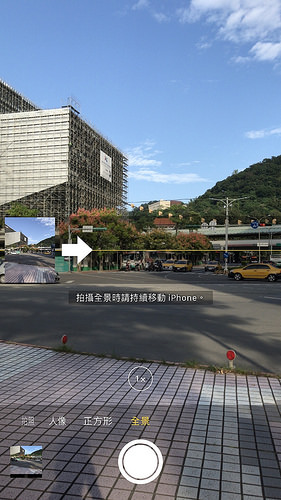












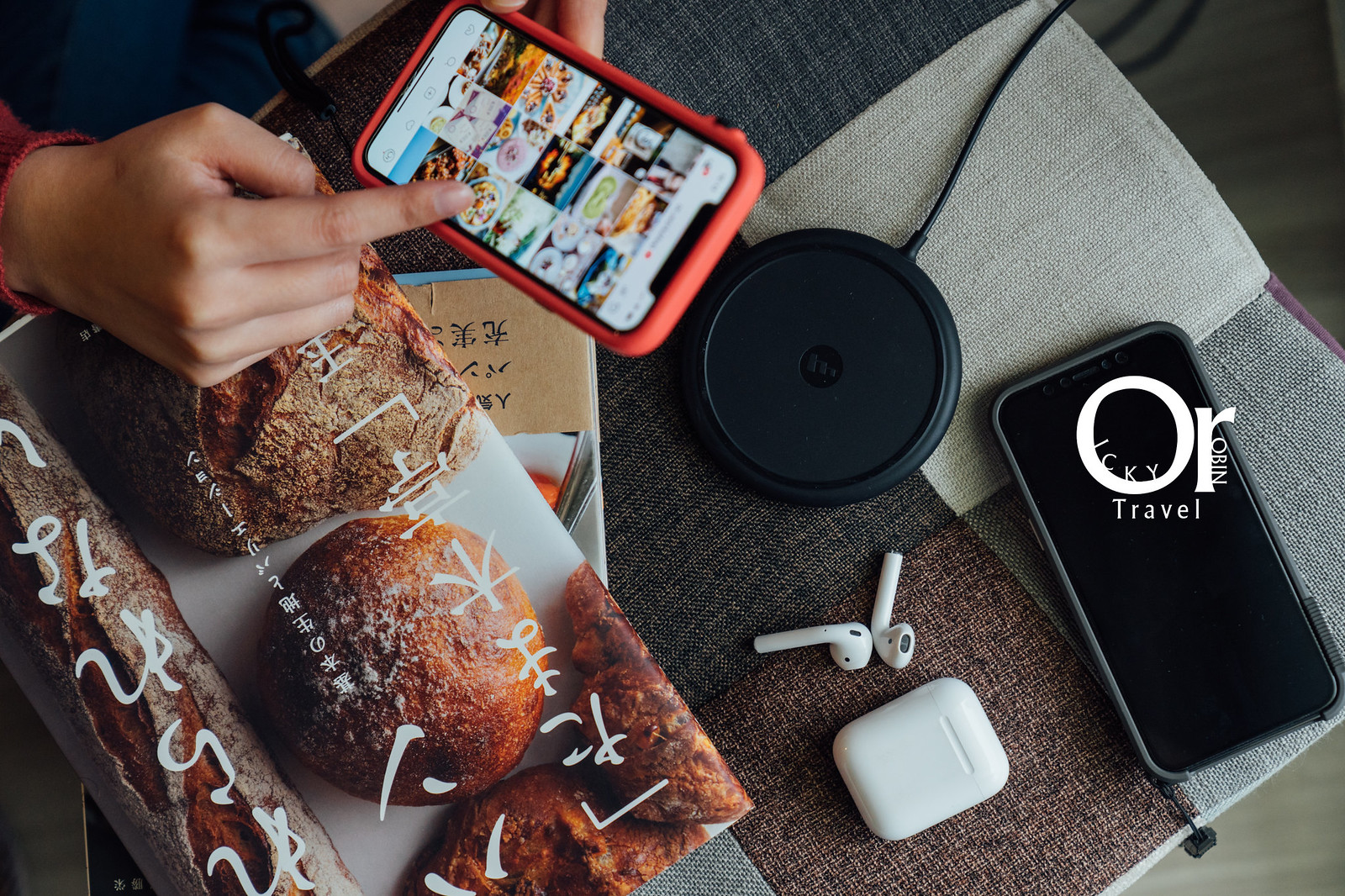

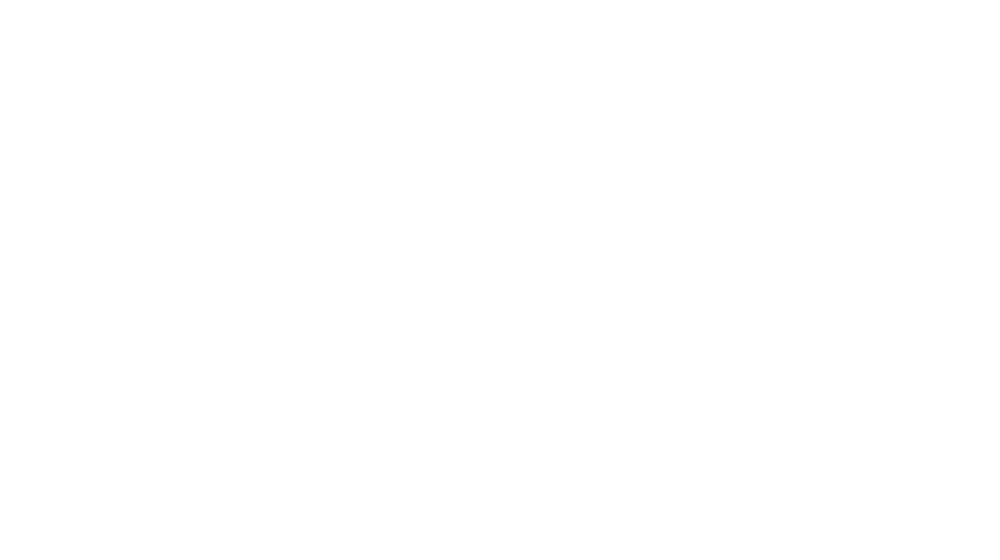
無留言